Paycor Login for New Users: Getting Started with Your Account
Paycor Login for New Users: Getting Started with Your Account
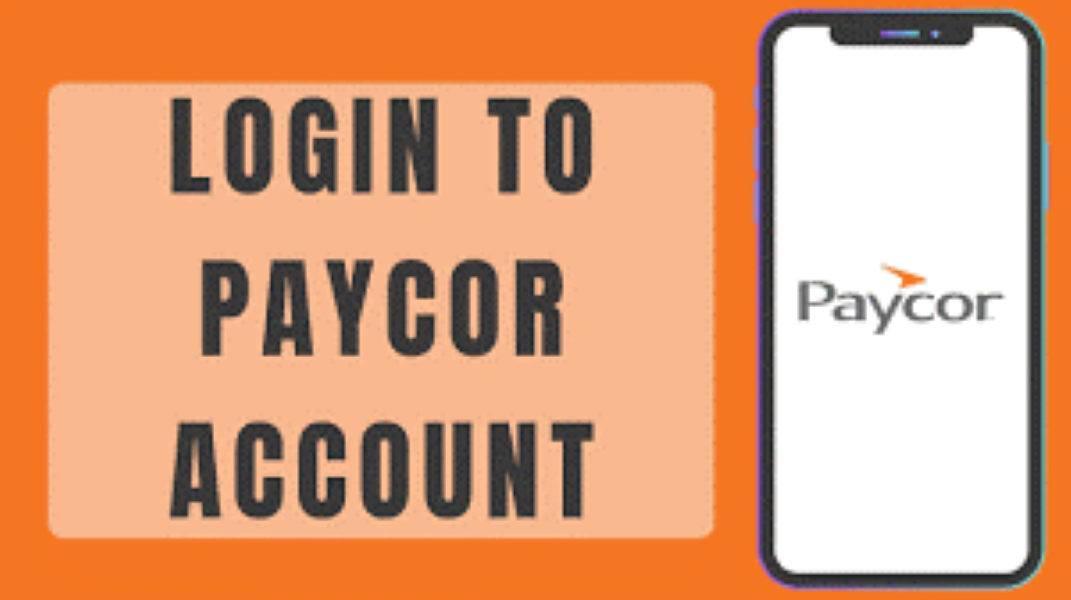
1. Introduction
Welcome to Paycor! Whether you’re new to Paycor or transitioning from another system, this guide will help you get started with your Paycor account. Paycor provides a comprehensive suite of HR and payroll solutions, and having a smooth login experience is the first step to leveraging these tools effectively.
2. Creating a Paycor Account
2.1. How to Sign Up
How To Before you can log in, you need to create a Paycor account. Typically, your organization’s HR or IT department will provide you with an invitation to join Paycor. Follow these steps to get started:
- Check Your Email: Look for an invitation email from Paycor. It will contain a link to initiate your account setup.
- Click the Registration Link: This will redirect you to the Paycor registration page.
- Enter Your Information: You will be asked to provide personal information such as your name, email address, and a temporary password. Fill in these details as instructed.
- Create a Secure Password: Follow the guidelines for creating a strong password. It should include a mix of letters, numbers, and special characters.
- Complete Registration: After filling in all required fields, click on the ‘Register’ button to finalize the process.
2.2. Verifying Your Email Address
Once you’ve completed the registration form, Paycor will send a verification email to the address you provided. Follow these steps to verify:
- Open the Email: Look for an email from Paycor with a subject line like “Verify Your Paycor Account.”
- Click the Verification Link: This will confirm your email address and activate your Paycor account.
- Return to Paycor: After verification, you’ll be able to log in with the credentials you created.
3. Logging In for the First Time
3.1. Accessing the Login Page
To log in to your Paycor Login account, follow these steps:
- Open Your Browser: Use a web browser to access the Paycor login page.
- Navigate to the Login Page: Type in the URL https://login.paycor.com in your browser’s address bar or find the link through your company’s internal resources.
3.2. Entering Your Credentials
On the login page, you will see fields for your username and password. Enter the credentials you set up during the registration process:
- Username: This is typically your email address.
- Password: Enter the password you created.
- Click ‘Log In’: After entering your credentials, click the ‘Log In’ button to access your account.
3.3. Navigating the Dashboard
Upon successful login, you’ll be directed to your Paycor dashboard. Here’s a brief overview of what you’ll find:
- Home: This is your landing page where you can view important updates and quick links.
- Payroll: Access payroll features, view pay stubs, and manage payroll settings.
- HR Management: Manage employee records, benefits, and compliance.
- Reports: Generate and view various reports related to payroll and HR.
- Settings: Customize your account settings and preferences.
4. Troubleshooting Common Login Issues
4.1. Forgotten Password
If you’ve forgotten your password, follow these steps to reset it:
- Go to the Login Page: Click on the ‘Forgot Password?’ link below the password field.
- Enter Your Email: Provide the email address associated with your Paycor account.
- Follow the Instructions: You will receive an email with a link to reset your password. Click the link and follow the prompts to create a new password.
4.2. Locked Account
If your account is locked due to multiple failed login attempts, you’ll need to contact Paycor support or your organization’s HR department. They can assist with unlocking your account and ensuring that your credentials are secure.
4.3. Browser Compatibility
Ensure you’re using a compatible browser. Paycor supports the latest versions of major browsers like Google Chrome, Mozilla Firefox, Safari, and Microsoft Edge. If you encounter issues, try updating your browser or switching to a different one.
5. Securing Your Paycor Account
5.1. Setting Up Two-Factor Authentication
Two-Factor Authentication (2FA) adds an extra layer of security to your account. Here’s how to set it up:
- Log In to Your Account: Access your Paycor account and go to the ‘Settings’ section.
- Find Security Settings: Look for the ‘Security’ or ‘Two-Factor Authentication’ option.
- Follow the Setup Instructions: You will be prompted to enter a mobile phone number or use an authentication app. Follow the instructions to complete the setup.
- Verify Your Setup: You may need to enter a verification code sent to your phone or app to finalize the process.
5.2. Creating a Strong Password
A strong password is essential for protecting your account. Here are some tips:
- Length: Aim for at least 12 characters.
- Complexity: Use a mix of upper and lower case letters, numbers, and special characters.
- Avoid Common Words: Steer clear of easily guessable words or sequences.
- Password Managers: Consider using a password manager to generate and store complex passwords securely.
Welcome to AllLog24, your trusted partner in secure and seamless login solutions. We specialize in providing comprehensive login information guides and ensuring the utmost security for your online interactions. At alllog24, we provide a secure, user-friendly platform that ensures your login information is organized, accessible, and protected. Our mission is to simplify your online experience by offering a centralized solution for managing all your website credentials, so you never have to worry about forgetting a password or losing access to your accounts again.
6. Conclusion
Getting started with Paycor is straightforward once you’ve navigated the account creation and login process. By following this guide, you should now be able to set up your account, log in, and begin using Paycor’s features effectively. Remember to keep your login credentials secure, utilize two-factor authentication, and stay updated with any Paycor system changes or updates.




